Перейти в магазин ( )
Для повышения качества контента на своем канале было принято решение приобрести устройство видеозахвата Ezcap261. Теперь для того, чтобы показать работу TV бокса или любого другого устройства, мне не нужно снимать свой телевизор на камеру, я могу записывать видео непосредственно с рабочего экрана. Кроме этого, такое устройство однозначно пригодится в хозяйстве, ведь фактически им можно писать видео с любого устройства, оснащенного HDMI выходом: фото/видео камер, игровых приставок, медиаплееров и т.д.
Почему именно модель Ezcap261? Ну во-первых это возможность записи в FullHD со скоростью 60 FPS, а во-вторых это простота использования и подключения. Также модель поддерживает стриминг и оснащена HDMI выходом, работающим в режиме passtrough. И все это в виде небольшой коробочки, подключаемой к компьютеру через интерфейс USB 3.0.
Видео версия обзора
Устройство поставляется в обыкновенной упаковке, где выделены основные преимущества этой модели.
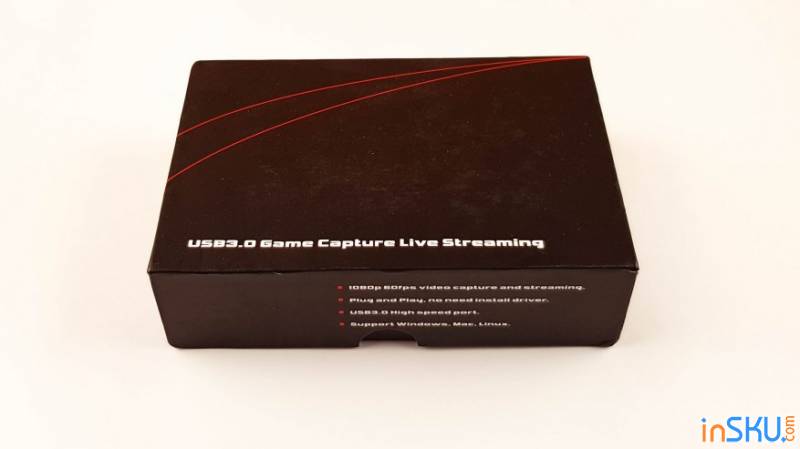
На обратной стороне можно найти технические характеристики и поддерживаемые режимы работы.

Более подробно все расписано на официальном сайте, для удобства я продублирую это здесь:
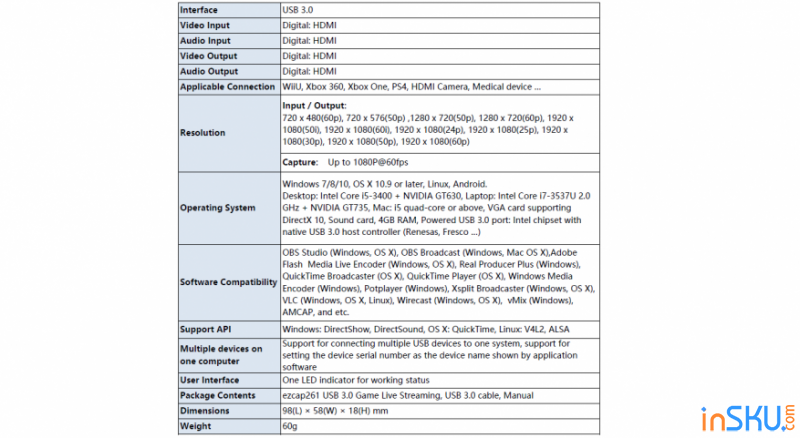
В комплекте: устройство видеозахвата, кабель USB 3.0 - USB 3.0, переходник Type C - USB 3.0, инструкция по установке и настройке на английском/китайском языках.

Переходник будет полезен для некоторых моделей ультрабуков, где отсутствуют классические USB разъемы, например MacBook.

Устройство компактное, изготовлено в виде небольшой коробочки с пластиковым корпусом.

Размером не больше обыкновенной пачки сигарет.

По центру расположен светодиод, который дает понять о статусе устройства. Постоянно горящий зеленый означает, что питание есть и устройство работает. Попеременно мигающий желтый с зеленым означает, что ведется запись.

С правой стороны расположены HDMI вход и HDMI выход. Ко входу подключаете устройство с которого хотите захватывать видео, к выходу можно подключить монитор или телевизор, куда отдельно будет напрямую выводиться изображение с захватываемого устройства. Это удобно для стрима игр, когда на компьютере или ноутбуке работает программа захвата, а вы играете на большом экране. Можно и не подключать ничего к выходу и управлять напрямую с компьютераноутбука через программу.

А с левой стороны - USB 3.0 разъем, который используется одновременно для питания и передачи данных. Настройка выглядит таким образом: комплектным кабелем подключаете девайс к своему компьютеру в разъем USB 3.0 и все :) Установка драйверов не требуется, просто ставите на компьютер одну из программ для видеозахвата и пользуетесь. Без компьютера не работает! Есть подобные устройства, которые пишут автономно (на флешку или внешний диск), но качество записи там ниже, а функций меньше. Компьютер естественно должен быть не самый древний, минимальные требования указаны в характеристиках.

Ради интереса разобрал, корпус держится просто на пластиковых защелках. С внешней стороны, ничего интересного.

Выкрутив 4 винтика, можно вытащить плату. Основной чип - видео конвертер VS9989 () + вспомогательный VS2828; HDMI приемник с поддержкой HDMI1.4 и MHL2.1 - ITE IT6801FN (); HDMI передатчик с поддержкой HDMI1.4 - ITE IT66121FN ().

Собрав все обратно я приступил к практическим тестам. На текущий момент у меня есть TV приставка, обзор на которую я планирую сделать позже и приставка Sony Play Station 3, с которой я также попробовал писать видео. В обоих случаях все работало корректно.

Подключив к компьютеру микрофон можно записывать свой голос прямо во время захвата. Системные звуки также при этом пишутся в видео.

Собственно стоит подробней рассказать о софте и настройках, которые помогут записать наиболее качественное видео. Существует множество программ при помощи которых можно осуществлять захват, например Bandicam или OBS Studio. Второй вариант мне понравился больше, т.к там гораздо больше возможностей. О нем и расскажу. Приложение бесплатное и полностью русифицировано, скачать его можно разработчика.
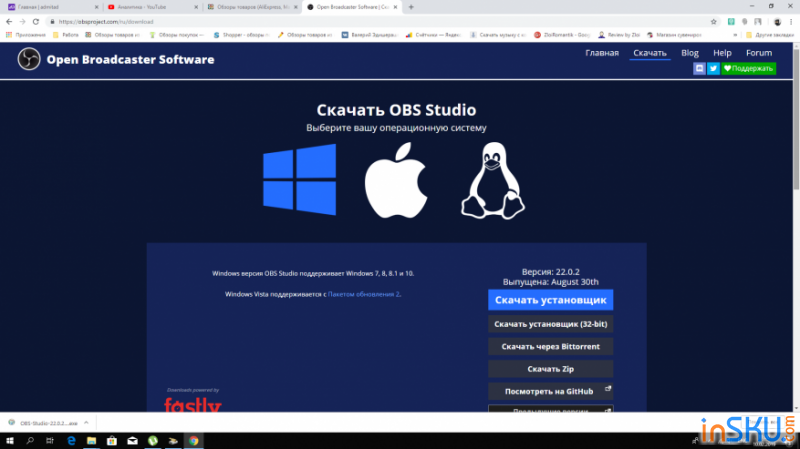
Первым делом необходимо добавить источник, с которого будем осуществлять захват. Нажимаем плюсик в соответствующем окне и выбираем пункт "устройство захвата видео".
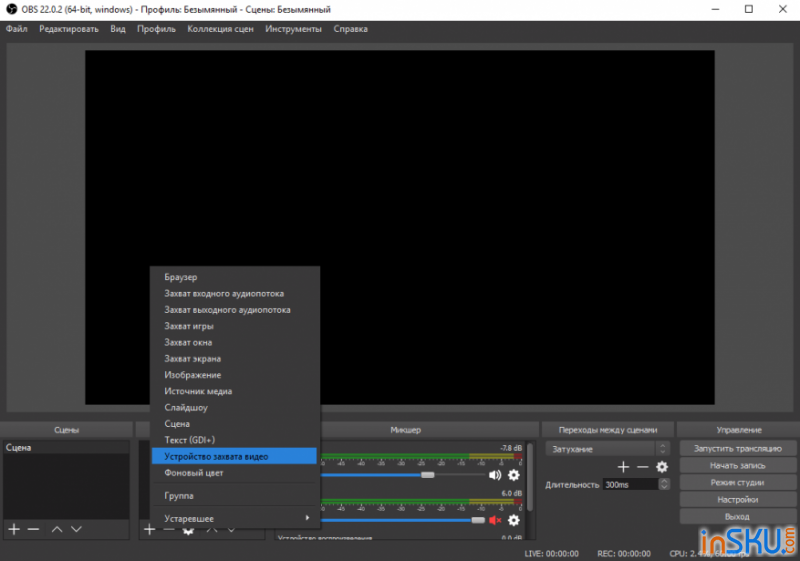
После этого откроется окно с мастером настроек. Я рекомендую просто закрыть его и настроить все в ручном режиме, так можно выжать максимальное качество картинки.
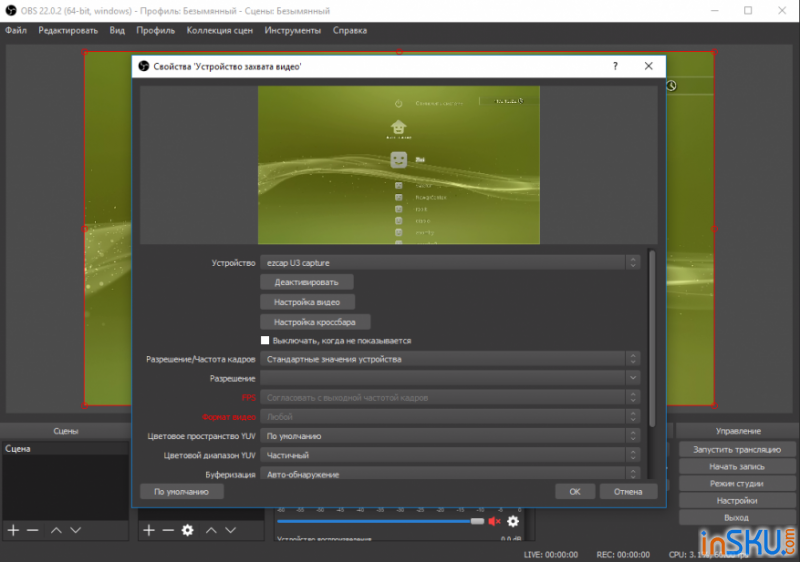
В правом нижнем углу нажимаем на кнопку "настройки".
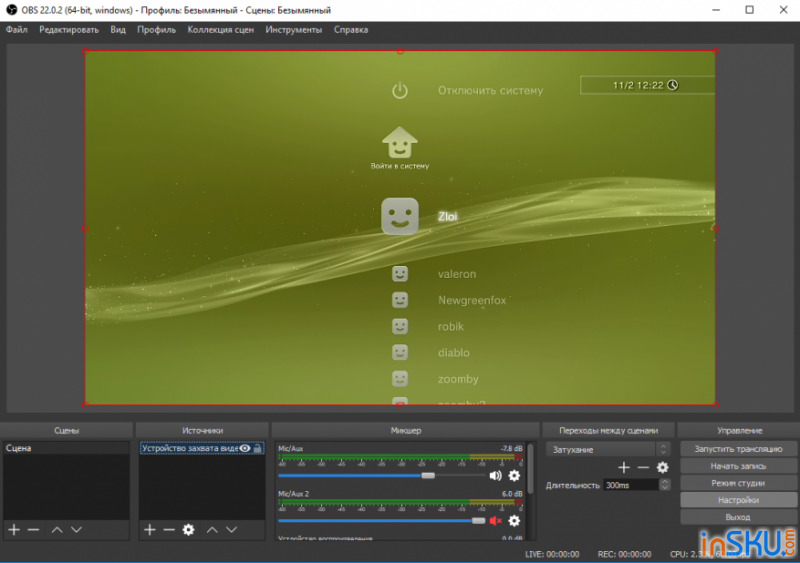
Здесь будет много разделов. Сначала переходим в вещание и выбираем вкладку "запись". Вкладка потоковое вещание имеет аналогичные настройки, но используется для стримов. Я же покажу на примере обычного захвата видео. На скриншоте вы можете увидеть параметры, которые я выбрал для себя. Посмотрим на них более детально.
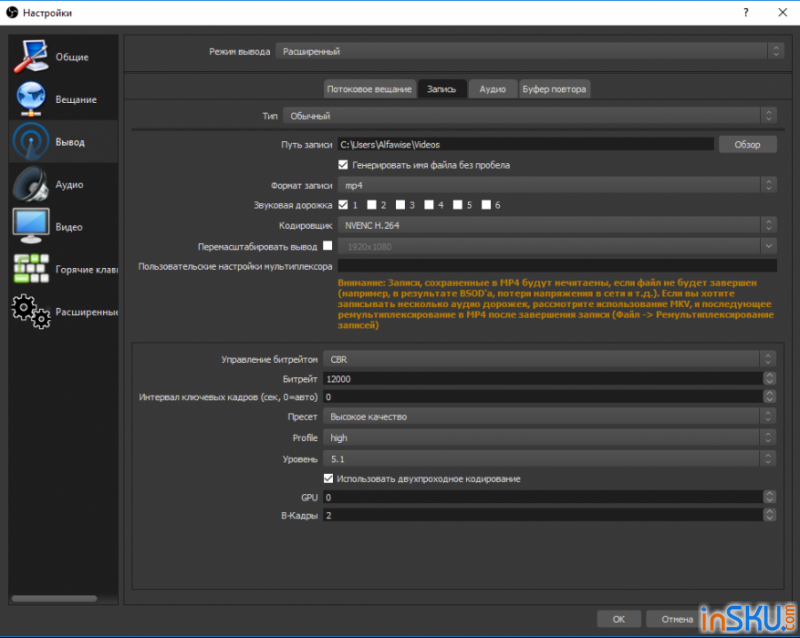
Формат записи я выбрал MP4. Есть также варианты: flv, mov, mkv, ts и m3u8. Далее - битрейт. Чем выше, тем видео детальней, но и размер файла больше. Методом проб я определил, что выше 12000 в принципе для меня ставить смысла нет, т.к качество растет не сильно, а вот размер получаемого файла увеличивается заметно. Следующий пункт - кодировщик. Если видеокарта поддерживает NVENC, то лучше выбрать его, в таком случае кодирование будет осуществляться графическим процессором и нагрузка на центральный процессор будет минимальная. Можно также выбрать QuickSinc, который поддерживается современными процессорами Intel. Если выбрать последний вариант x264, то кодировка будет осуществляться программным методом и это сильно нагружает процессор.

Далее выбираем пресет, для моих целей это "высокое качество".

Профиль High.

Самый высокий уровень 5.1
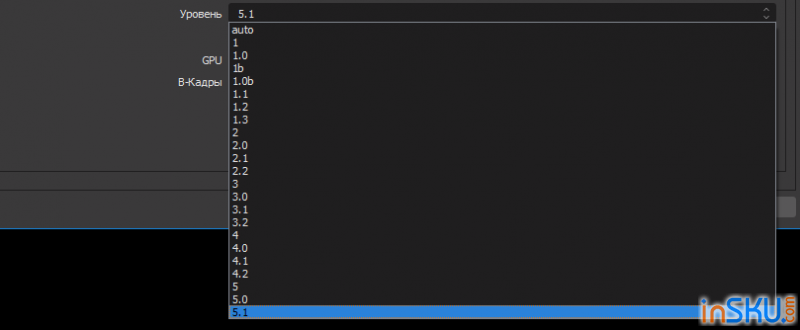
Теперь переходим во вкладку аудио. По умолчанию стоит битрейт 192, я повысил до 256.
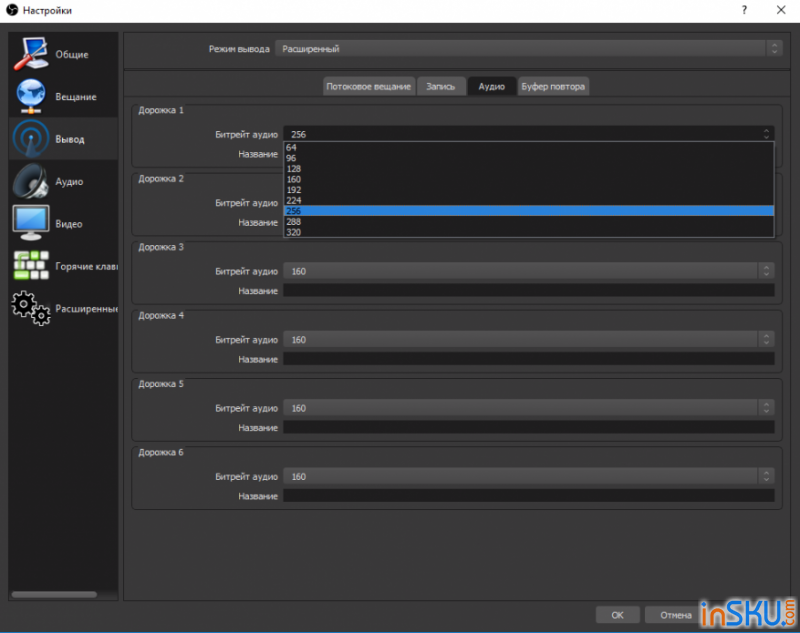
Сохраняем изменения и переходим к следующему разделу "аудио". Если вы будете записывать просто видео с источника, то здесь ничего менять не нужно. Если вы хотите добавлять свои комментарии во время записи, то нужно в устройствах Mic/aux добавить свой микрофон.
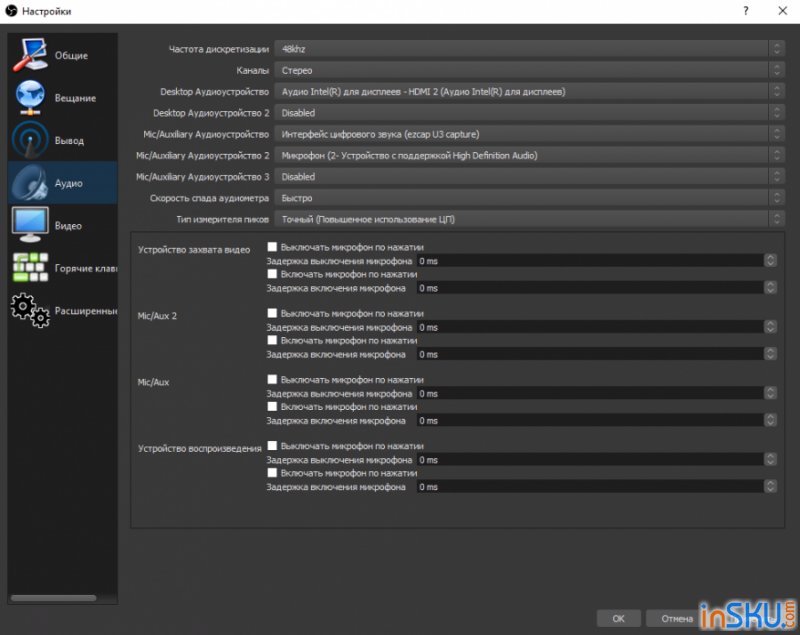
Теперь переходим в раздел "Видео". В пункте "выходное разрешение" выбираете разрешение, которое хотите получить в видеоролике.
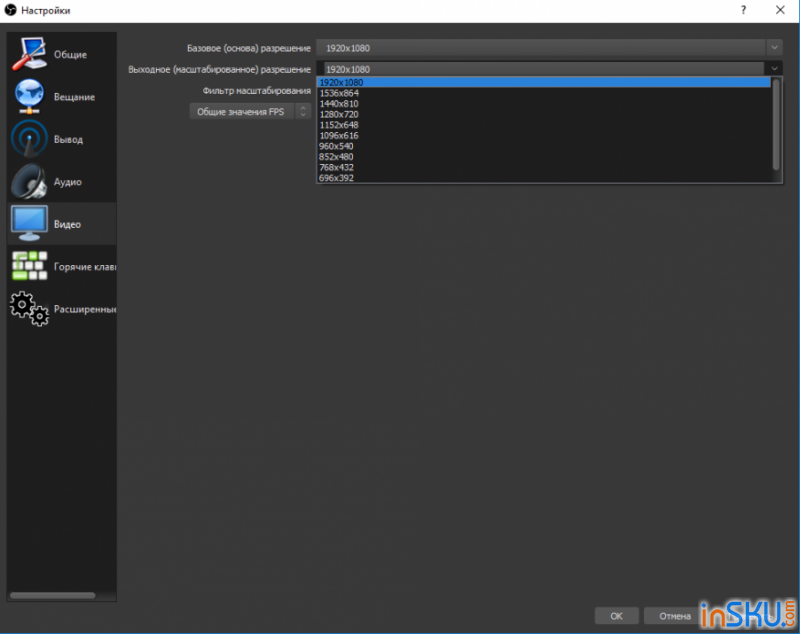
И FPS 30 или 60. Если это игровой контент, то конечно лучше выбрать 60. Если источник имеет более низкий fps, то соответственно в целях экономии места, можно выбрать 30.
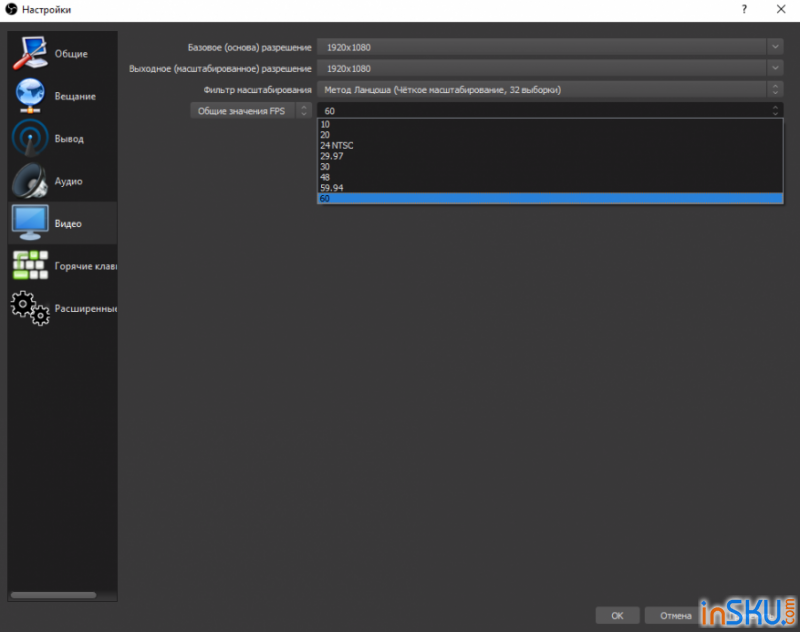
Также рекомендую в разделе "расширенные настройки" выставить приоритет для процесса "выше среднего". Это чтобы картинка гарантированно не лагала, если у вас в фоне висят какие-то другие процессы или вы параллельно используете ПК.
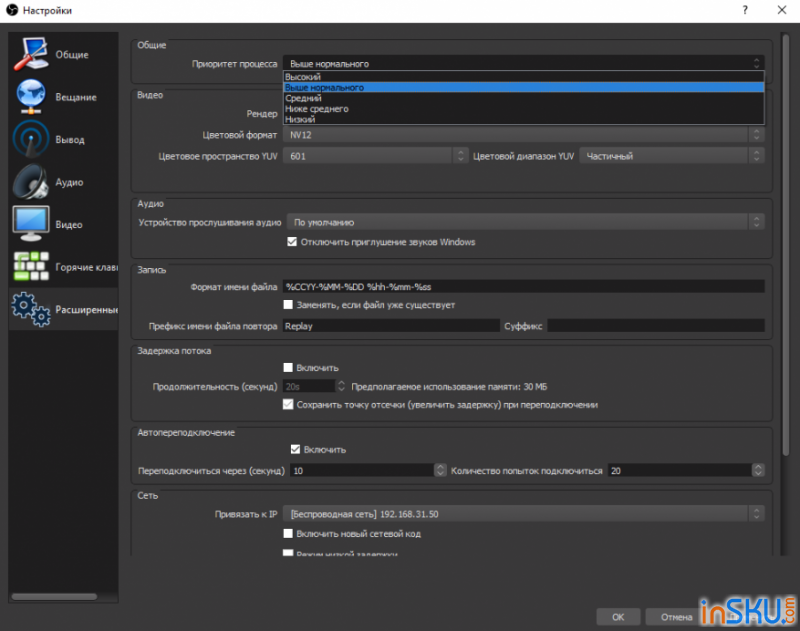
Вот в принципе и все. С такими настройками при захвате я получаю хорошее видео, процессор при этом практически отдыхает, т.к обработка кодировка ведется посредством кодировщика Nvidia NVENC. При более статичном видео, например записи интерфейсов в TV приставке приложение говорит, что процессор загружен 2% - 2,5%. В динамичных сценах, играх, нагрузка увеличивается до 5% - 10%.
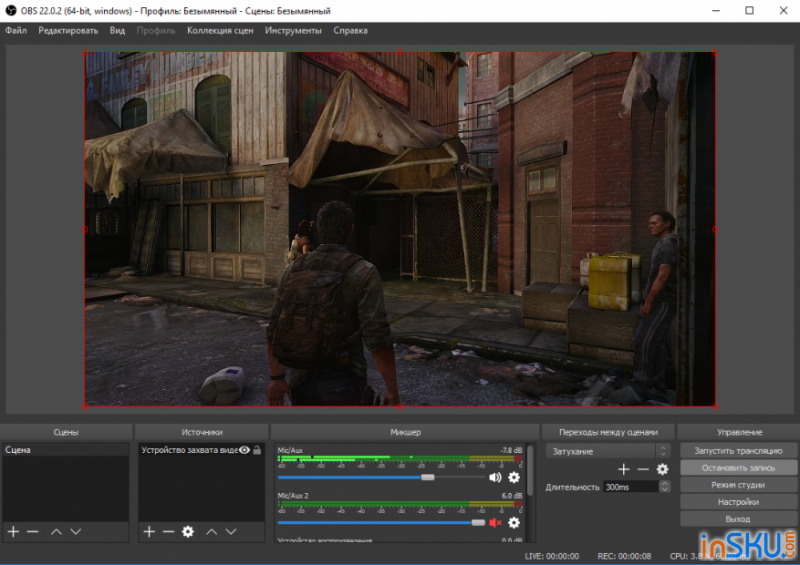
На самом деле диспетчер задач показал чуть большую загруженность. При захвате динамичного видео центральный процессор загружен на 12% - 15%, а видео карта на 34%.
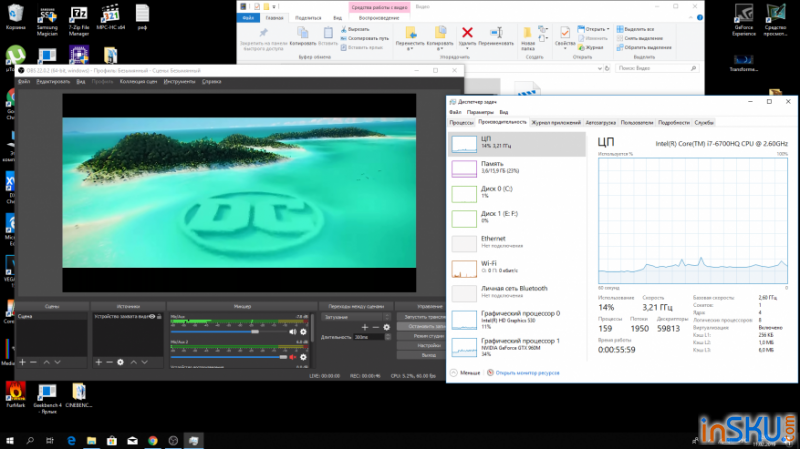
Готовый файл с моими настройками 1 минута записанного видео "весит" в среднем 90 MB, видео имеет такие характеристики:
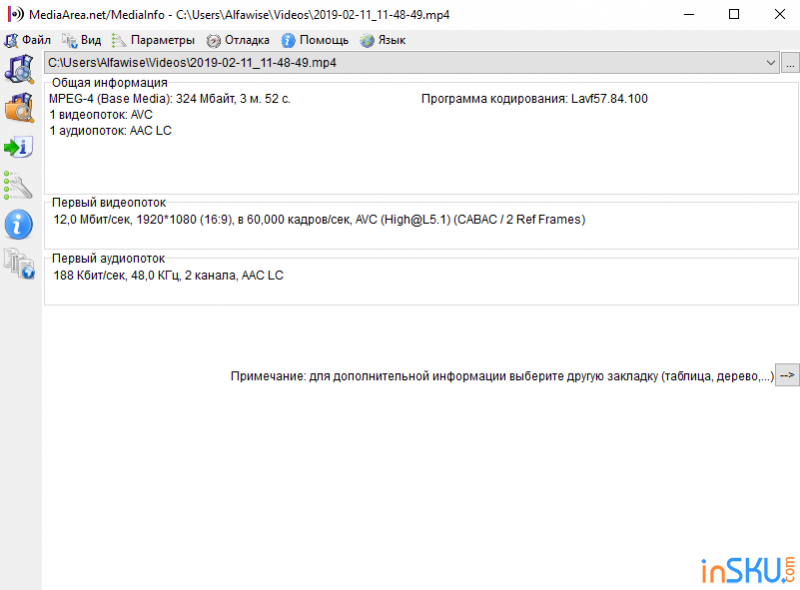
Качество конечно отличается от оригинала, но не критично. Вот скриншот с видео после захвата:
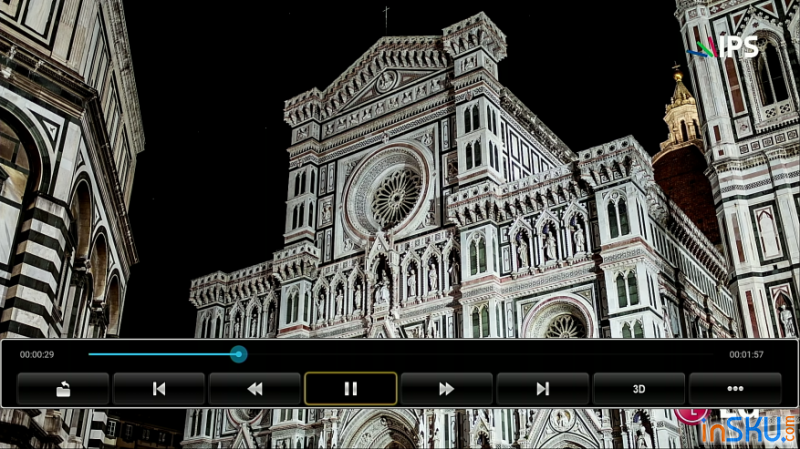
Ну и небольшой пример записанного видео. В ролике я показал, захват с тв бокса и игровой приставки. После загрузки на Youtube качество заметно подпортилось, но тут уже ничего не поделать.
Подведу итоги. У меня нет большого опыта использования подобных устройств, но модель Ezcap261 полностью оправдала мои ожидания. Я получил ровно то, на что рассчитывал. Теперь я смогу писать видео непосредственно с обозреваемых устройств, что сделает мои обзоры более качественными. Понравилось, что устройство легко подключить и настроить. С настройками буду экспериментировать еще, но пока я добился оптимального результата. Несомненный плюс это конечно цена, которая в 2 раза ниже, чем просят за аналоги в местных магазинах. К примеру устройство видеозахвата EvroMedia Pro Gamer HD стоит около $110, а может вести запись только до 1080p@30fps. Здесь же и цена почти в 2 раза меньше и запись может быть 1080p@60fps.
с купоном BEIVC цена будет $60.99
 Что? Где? Почём? Интернет-покупки: обзоры и мнения
Что? Где? Почём? Интернет-покупки: обзоры и мнения
